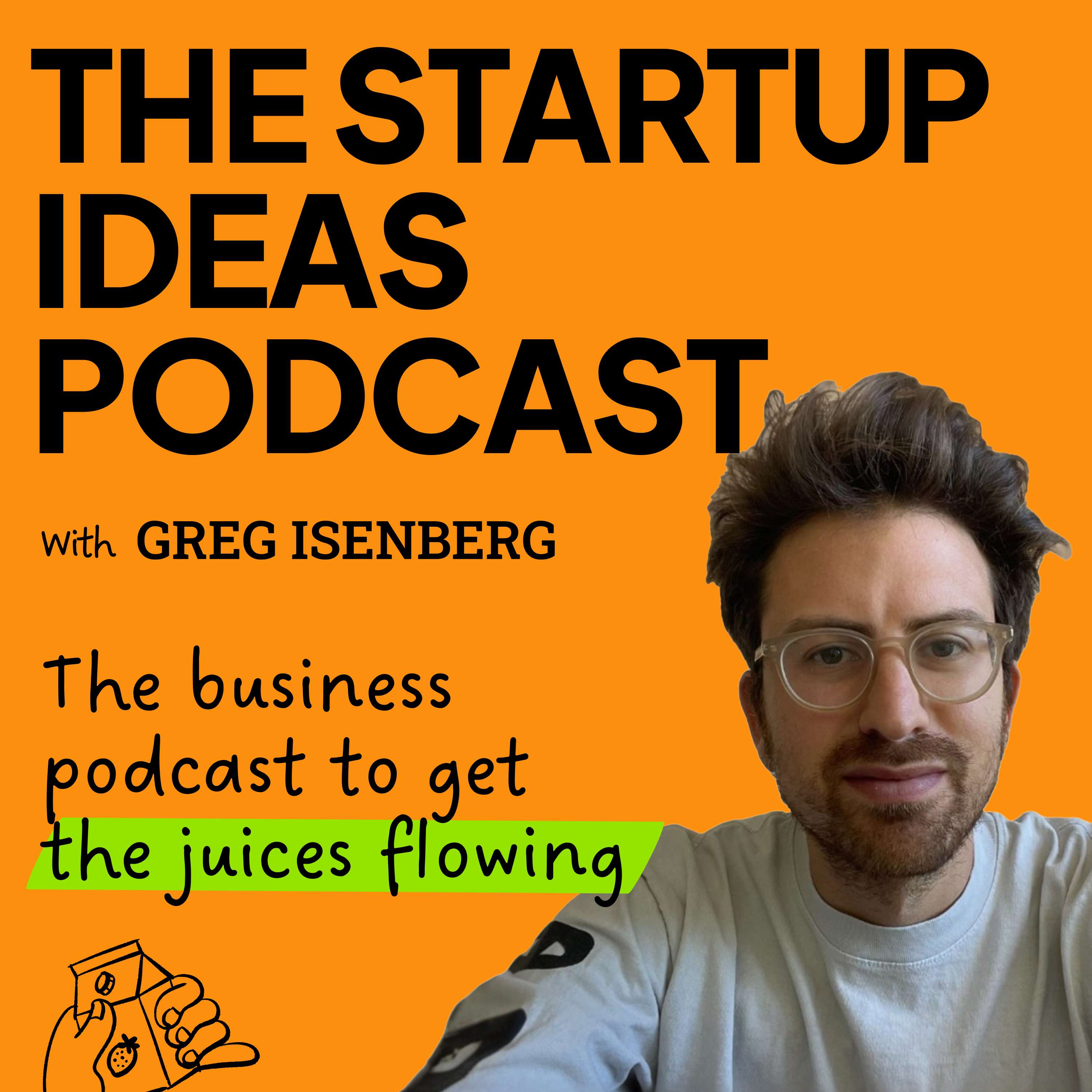Tech Brewed
Welcome to Tech Brewed, your go-to podcast for the latest in technology products, training, and tips. Whether you're a tech enthusiast or a business professional, our show offers valuable insights into the ever-evolving world of technology.
What We Cover
Home and Business Technology Products
We delve into the latest gadgets and tools that can enhance your home and business environments. From smart home devices to enterprise-level solutions, we keep you updated on the best products for your needs.
Technology Training and Tips
Our episodes are packed with practical advice and training tips to help you maximize your tech investments. Whether you want to improve your cybersecurity or optimize your workflow, we've got you covered.
Creative Technology Software and AI
In today's digital age, creative technology software and artificial intelligence are game-changers. We explore how these innovations transform various industries and offer insights into their practical applications.
Featured Segments
AI and Its Impact
Discover how AI is changing the workplace and driving innovation. Our discussions range from improving audio quality with AI to extending life through advanced technologies.
Practical AI
Our goal is to make artificial intelligence accessible and practical for everyone. We break down complex topics into easy-to-understand segments, ensuring you stay ahead of the curve.
Join us on Tech Brewed for a deep dive into the tech world, where we blend expert knowledge with practical advice to help you navigate the digital landscape. Subscribe now and stay informed on the latest trends and innovations!
Tech Brewed
Discover Simple Ways to Find Your IP Address on Windows and Mac
Greg Doig, a tech enthusiast and expert, is a key contributor to Tech Brood, where he shares practical technology tips and insights. With a knack for simplifying complex tech processes, Greg helps users tackle everyday tech issues with ease. In one of his popular segments, Greg demystifies the process of finding an IP address on Windows devices. Emphasizing the importance of knowing your IP address for troubleshooting network issues or setting up new devices, Greg guides users through a straightforward process: access the network connections via the start menu, navigate to your active connection, select its status, and find the IPv4 address in the details. His clear and concise instructions empower users to navigate the tech world confidently.
Subscribe to the weekly tech newsletter at https://gregdoig.com
Ready for another tech tip from Tech Brood? Well, here's Greg Doig with another one for you. And whether you're troubleshooting network issues or setting up a new device, knowing your IP address is super helpful. So let's start off with Windows. There are two simple methods to find it. For the first method, head to your start menu and type network connections, then click on view network connections, then right click on your active connection. That should be either Wi Fi or Ethernet depending on how your computer is connected at the time. Select status and click on details, then look for IP v four address. Those numbers are your local IP address. If you prefer using commands, here's an even quicker method. Press the Windows key, type CMD, and hit enter. When the black command prompt window appears, you're gonna type the following, I p 0 n f I g a space forward slash all and then press enter. Scan through the information until you find I p v four address under your active connection. Remember this shows your private IP address that's the one your router assigns to your device. If you need to know your public IP address, the one website see when you're online, you can open up your browser window and visit this website. It's what is myIP.com. That's whatismyip.com. And that's how you find your IP address on a Windows computer. This tip is for you Apple Mac users out there on finding your IP address on a Mac. Finding your IP address on a Mac is straightforward. First method is, Click on the Apple menu in the top left corner of your screen. Select system settings or system preferences if you're using an older macOS version. Then click on network, then select your active connection. Click details next to your connected network, and voila, your IP address will be right there. And for those who love the terminal, here's a faster method. Open terminal from your applications folder under utilities or via spotlight if you choose. And if you're on Wi Fi, type the following command. I p c o n f I g, then put a space, then it's g e t I f a d d r, then a space, e n zero, and press return. If you're using a wired connection, type the following command. I p c o n f I g, put a space, g e t I f a d d r, a space, E n one. Your IP address will appear immediately after you hit enter. No scrolling or searching required. Keep in mind these methods show your private IP address. For your public IP address, you can open any browser, and you can go to the website whatis my I p Com, w h a t I s m y I p Com, to find out. Please come back for our weekly podcast, and please share our site.